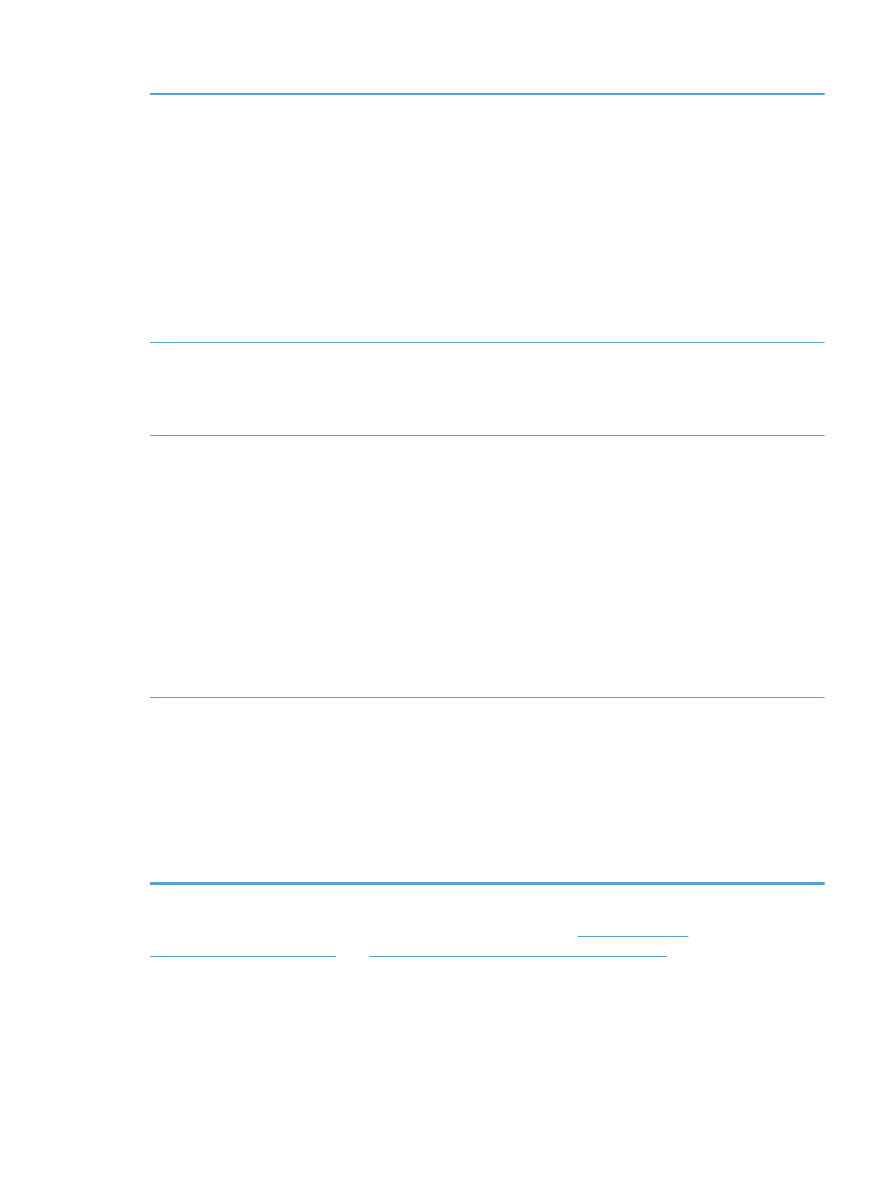
Улучшение качества печати при копировании
Если при копировании документов возникают проблемы, связанные с качеством печати,
просмотрите решения, предлагаемые для устранения проблем с печатью документов и
RUWW
Улучшение качества печати
281
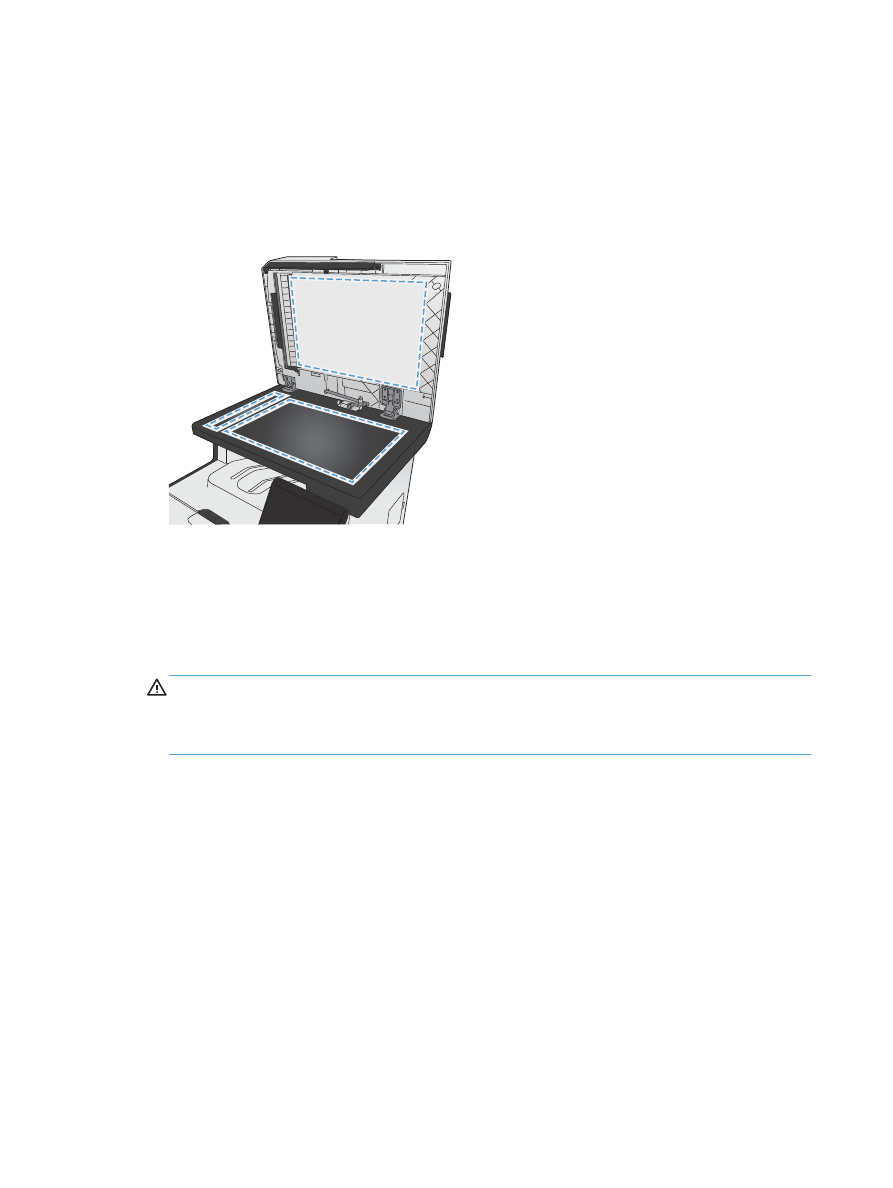
изложенные выше в настоящем документе. Однако некоторые проблемы могут возникать
только при копировании документов.
●
Если на копиях появляются полосы, являющиеся результатом использования устройства
подачи документов, очистите небольшое стеклышко с левой стороны блока сканера.
●
Если на копиях появляются точки или другие дефекты, являющиеся результатом
использования стекла сканера, протрите стекло сканера и белую пластиковую подкладку.
1.
Выключите устройство с помощью выключателя питания и отключите кабель питания от
электросети.
2.
Откройте крышку сканера.
3.
Протрите стекло сканера и белую пластиковую подкладку мягкой тряпкой или губкой,
смоченной в неабразивном стеклоочистителе.
ПРЕДУПРЕЖДЕНИЕ.
Не используйте для очистки каких либо деталей устройства
абразивные материалы, ацетон, бензол, аммиак, этиловый спирт или четыреххлористый
углерод, так как это может привести к повреждению устройства. Не лейте жидкость прямо
на крышку стекла. Жидкость может просочиться и повредить устройство.
4.
Чтобы предотвратить появление пятен, насухо протрите стекло и валик замшевой тряпкой
или целлюлозным тампоном.
5.
Подключите устройство и включите его с помощью выключателя питания.
282
Глава 14 Устранение неполадок
RUWW
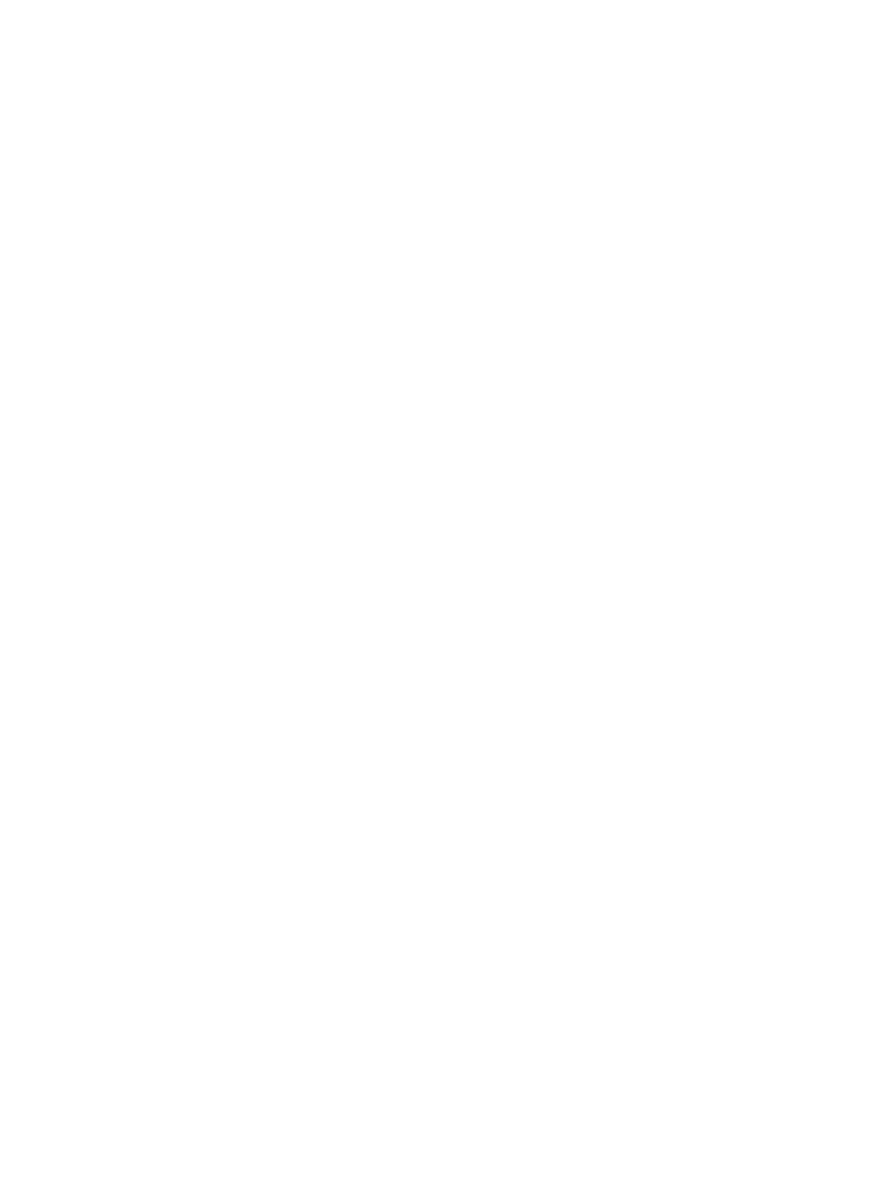
Устройство не печатает или печать выполняется
слишком медленно
Устройство не печатает
Если устройство совсем не печатает, попробуйте выполнить следующие действия.
1.
Убедитесь, что устройство включено, а панель управления информирует о готовности
устройства.
◦
Если панель управления не информирует о готовности устройства, выключите и
снова включите устройство.
◦
Если панель управления покажет, что устройство готово к работе, снова отправьте
задание на печать.
2.
Если на панель управления выводится сообщение об ошибке устройства, устраните
ошибку и снова попытайтесь отправить задание на печать.
3.
Убедитесь в правильности подсоединения кабелей. Если устройство подсоединено к сети,
проверьте следующее:
◦
Горит ли индикатор, расположенный рядом с сетевым разъемом устройства. Если
сеть активна, индикатор светится зеленым светом.
◦
Убедитесь в том, что для сетевого соединения используется сетевой, а не
телефонный кабель.
◦
Убедитесь в том, что маршрутизатор, концентратор или коммутатор включен и
работает надлежащим образом.
4.
Установите программу HP с компакт-диска, поставляемого в комплекте с принтером.
Использование универсальных драйверов принтера может вызвать задержки при
удалении заданий из очереди на печать.
5.
Находясь в списке принтеров на компьютере, щелкните правой кнопкой на имени
устройства, выберите элемент Свойства, и откройте вкладку Порты.
◦
При использовании сетевого кабельного соединения, убедитесь в том, что имя
принтера, указанное на вкладке Порты совпадает с именем устройства на странице
конфигурации.
◦
При использовании кабеля USB и подсоединении к беспроводной сети, убедитесь в
наличии флажка в пункте Виртуальный порт принтера для USB.
6.
Использование персонального межсетевого экрана на компьютере может привести к
блокировке связи с устройством. Попробуйте временно отключить межсетевой экран и
посмотрите, не является ли это причиной неполадок.
7.
Если компьютер или устройство подсоединены к беспроводной сети, низкое качество
сигнала или помехи могут вызывать задержку выполнения заданий на печать.
RUWW