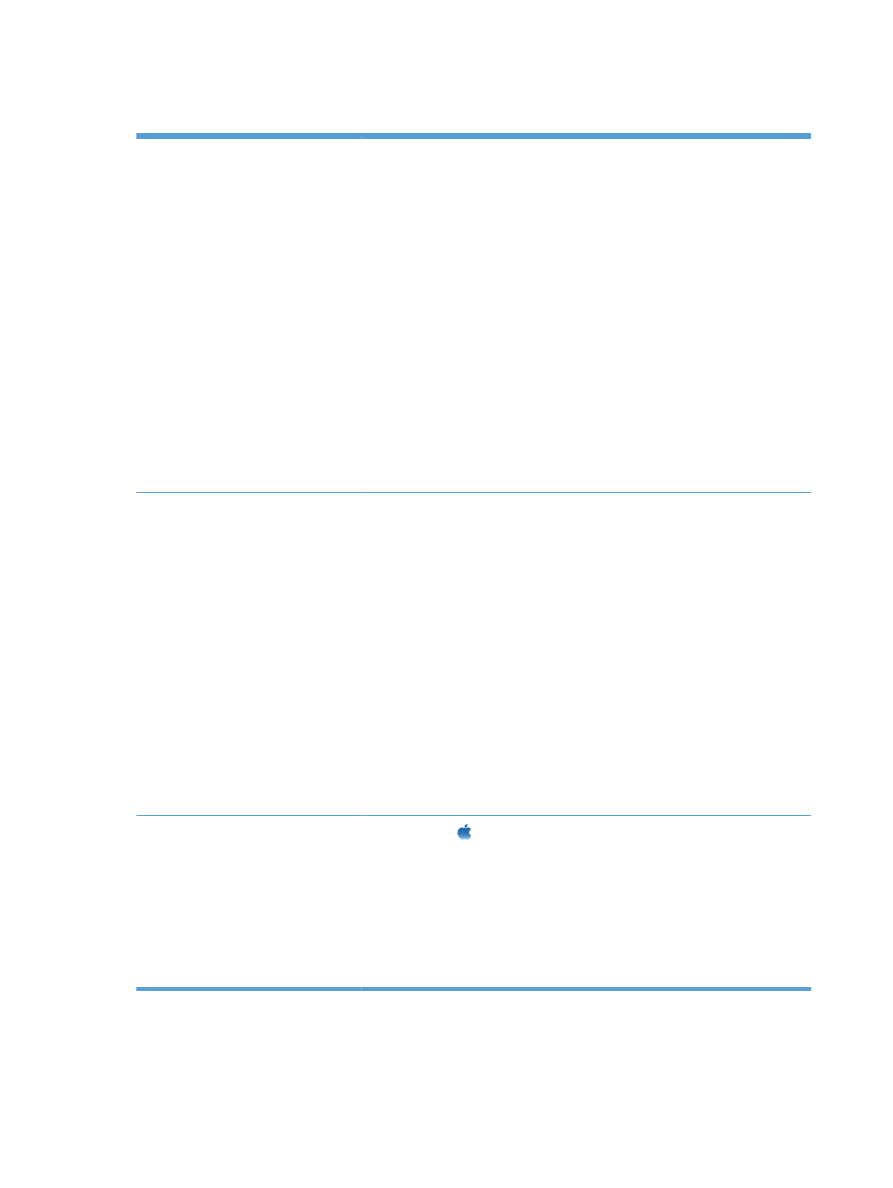
메모리 활성화
Windows XP, Windows Server
2003, Windows Server 2008 및
Windows Vista
1.
시작을 누릅니다
.
2.
설정을 누릅니다
.
3.
프린터 및 팩스
(기본 시작 메뉴 보기 사용)를 클릭하거나 프린터(기존 시작 메
뉴 보기 사용
)를 클릭합니다.
4.
제품 드라이버 아이콘을 마우스 오른쪽 버튼으로 누르고 속성을 선택합니다
.
5.
장치 설정 탭을 누릅니다
.
6.
설치 가능 옵션 영역을 확장합니다
.
7.
자동 구성 옆에서 지금 업데이트를 선택하십시오
.
8.
OK 를 누릅니다.
참고:
지금 업데이트 옵션을 사용한 후 메모리가 제대로 업데이트되지 않는 경우
설치 가능 옵션 영역에서 제품에 설치된 총 메모리 크기를 수동으로 선택할 수 있
습니다
.
지금 업데이트 옵션은 모든 기존 제품 구성 설정보다 우선합니다
.
Windows 7
1.
시작을 누릅니다
.
2.
장치 및 프린터를 누릅니다
.
3.
제품 드라이버 아이콘을 마우스 오른쪽 버튼으로 누르고 프린터 속성을 선택
합니다
.
4.
장치 설정 탭을 누릅니다
.
5.
설치 가능 옵션 영역을 확장합니다
.
6.
자동 구성 옆에서 지금 업데이트를 선택하십시오
.
7.
OK 를 누릅니다.
참고:
지금 업데이트 옵션을 사용한 후 메모리가 제대로 업데이트되지 않는 경우
설치 가능 옵션 영역에서 제품에 설치된 총 메모리 크기를 수동으로 선택할 수 있
습니다
.
지금 업데이트 옵션은 모든 기존 제품 구성 설정보다 우선합니다
.
Mac OS X 10.5 및 10.6
1.
Apple 메뉴 에서 시스템 환경설정 메뉴를 누른 다음 프린트
& 팩스 아이콘
을 누릅니다
.
2.
이 창의 왼쪽에서 제품을 선택합니다
.
3.
옵션 및 소모품 단추를 누릅니다
.
4.
드라이버 탭을 누릅니다
.
5.
설치된 옵션을 구성합니다
.
226
13 장 관리 및 유지보수
KOWW